数百行、数千行、数万行のテキストファイルがあり
そのテキストファイルに対して同じ繰り返しの変更処理をするようなことがあるかと思います。
そんな時、1行ずつ変更をしますか?
1行ずつ変更をしていると何時間あっても時間が足りません。
そんな時に使えるテキストファイルの変更方法を説明します。
プログラミングなどの知識がなくても簡単に処理する方法です。
経験談
テキストエディタは何を使っても同じ!と思い無知だった新人時の話です。

ログファイルの分析をするから、旧フォーマットで出力されているログファイルを新しいフォーマットに整形してほしい。
やり方は任せるから〇時までにお願い。
単純作業だから、このくらい手作業で処理しよう!と決め1行ずつ整形処理をしていた。
1時間・・・2時間・・・時間はたつけど、全然進まない。
更に途中で間違えてることに気づき、処理したところを訂正…。
何とか予定の時間までには終わったのですが、その日は他の作業ができず残業…。
後日、“簡単に・早く・正確に”できないか?と調べ見つけたのがテキストエディタの”キーマクロ”です。疑似的に同じようなことをやってみたら、圧倒的に早く・正確に処理ができた。
準備
キーマクロを使用できるテキストエディタを使用します。
今回はエディタを例に説明します。
- サクラエディタ

一定の文字数で改行する
5文字目の後に改行を入れる方法について説明します。
完成イメージは下記の通りです。
【変更前】のテキストファイル
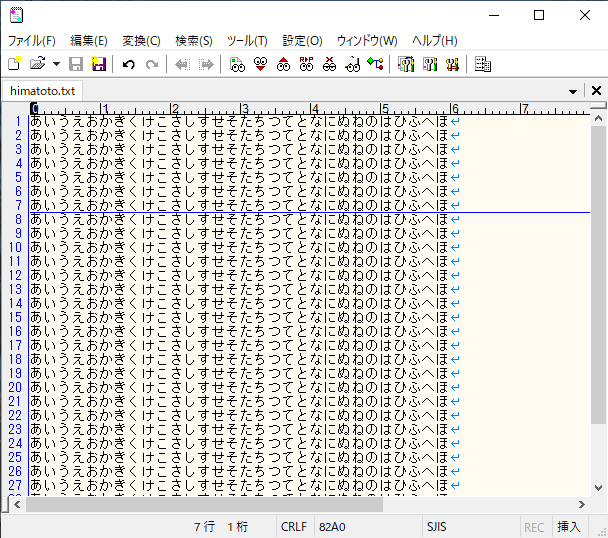
【変更後】のテキストファイル
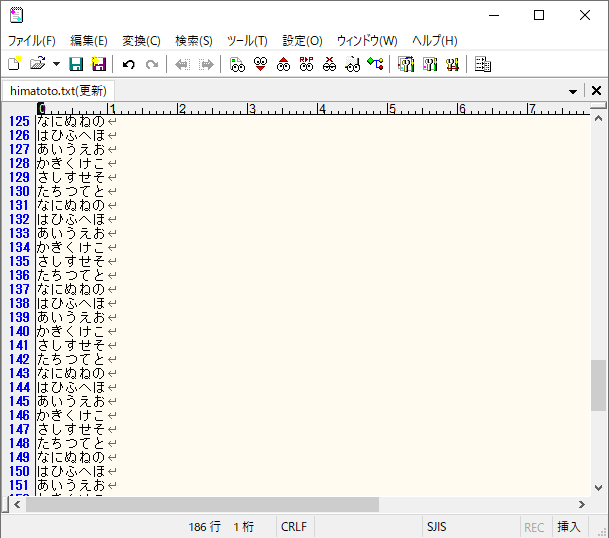
この変更処理をする場合、前提条件があります。
テキストファイルの内容に一定の規則性があること
手順
1.サクラエディタで対象のファイルを開く。
2.左上にカーソルをあわせる。
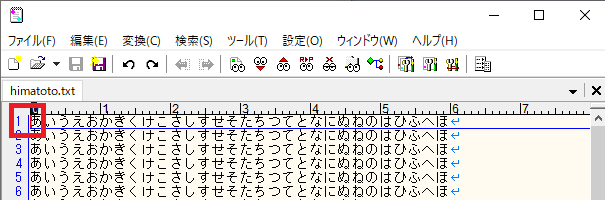
3.キーマクロの設定を行うために、「ctil」+「shift」+「M」を押すしてキーマクロを開始する。
※ツールバーの「ツール>キーマクロの記録開始」でもOK
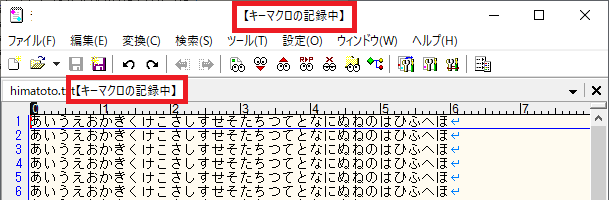
4.キーボードで改行を挿入する手順を入力する。
4-1.カーソルを右矢印で5個移動させる。
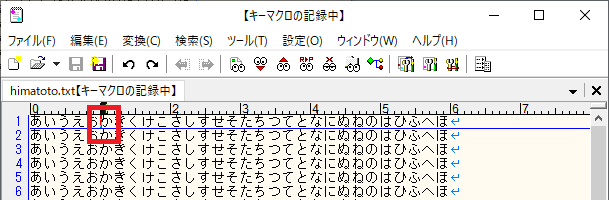
4-2.改行を入力する。
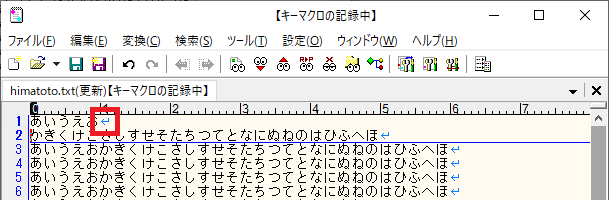
4-3.4-1~4-2を5回繰り返す。
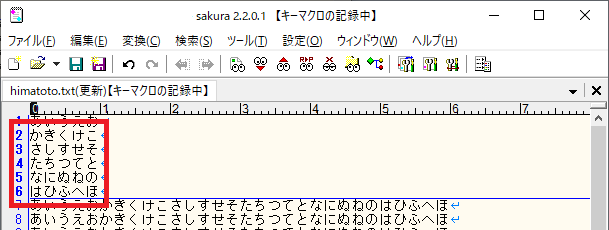
4-4.次の行の先頭にカーソルを合わせる。
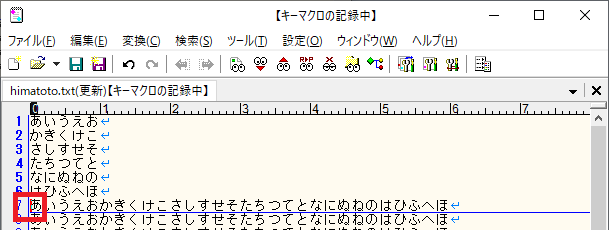
4-5.入力した内容を保存するため、「ctil」+「shift」+「M」を押してキーマクロを終了する。
※ツールバーの「ツール>キーマクロの記録終了」でもOK
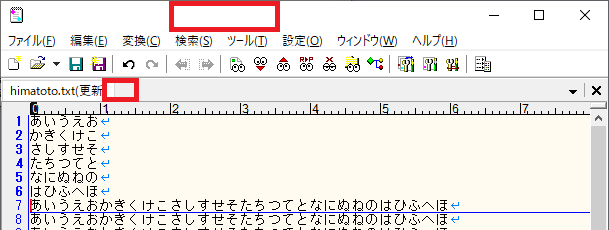
4-6.「ctil」+「shift」+「M」を押してキーマクロを実行する。
※ツールバーの「ツール>キーマクロの実行」でもOK
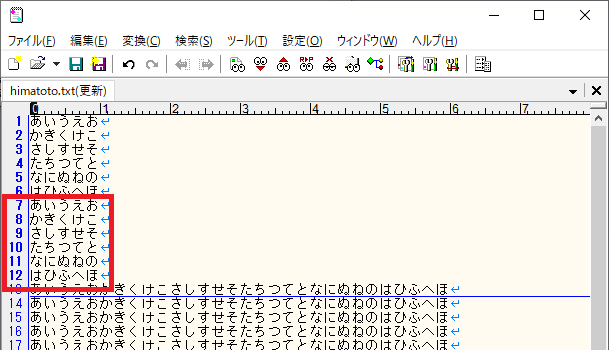
4-7.最後の行が処理されるまで4-6を実行する。
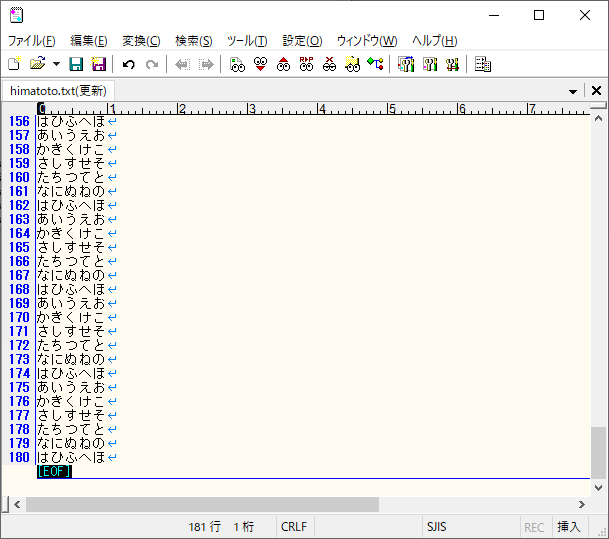
一定の文字数で句読点を入力する
5文字目の後に句読点を入れる方法について説明します。
【変更前】のテキストファイル
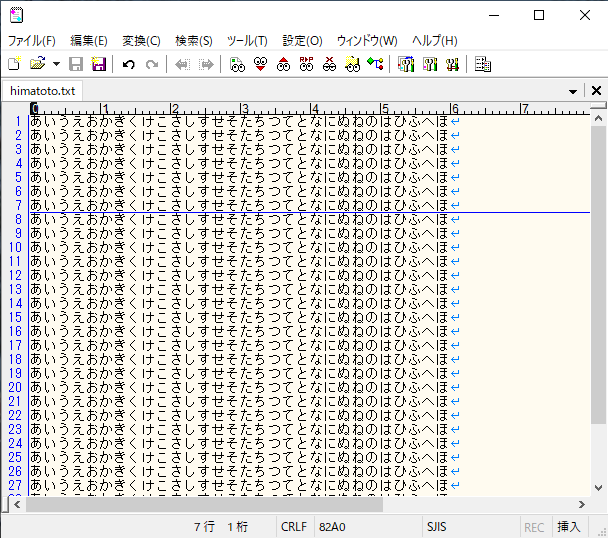
【変更後】のテキストファイル
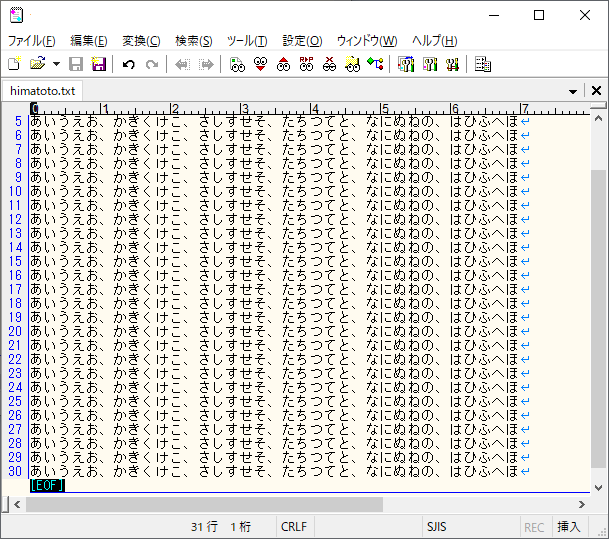
手順
「一定文字数で改行する」の時手順と同じです。
この時「改行」の部分を「句読点」に置き換えてキーマクロを保存することで今回やりたいことができます。
まとめ
- テキストファイルの規則性を見つける。
- キーボードで操作できることは、キーマクロとして保存して実行できる。
- 処理する行数が多い程時間短縮ができる。
単純な作業をどれだけ早く、正確に処理することが仕事においてとても大切です。



コメント